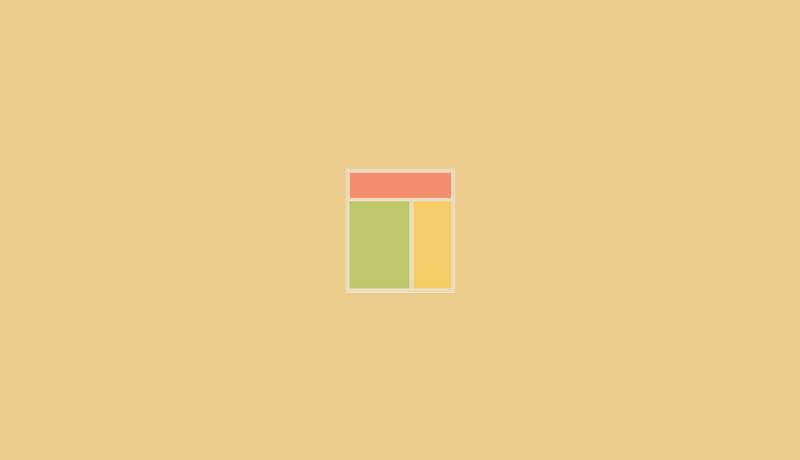
Menginstall Nginx MariaDB PHP dan WordPress di Ubuntu 18.04
Assalamualaikum, apa kabarnya?
Sudah mencoba panduan mendaftar dan membuat Cloud VPS di Alibaba Cloud?
Jika sudah, sekarang saatnya kita menginstall Web server dan memasang WordPress supaya server kita bisa diakses orang lain.
Kali ini kita akan menginstall LEMP stack. Linux, EngineX (nginx), MariaDB dan PHP di server ubuntu 18.04 kita.
Ok, silahkan konek dulu melalui ssh ke server anda. Jika belum tahu caranya, pastikan anda sudah membaca bagian akhir artikel Mendaftar dan Membuat VPS Ubuntu 18.04 di Alibaba Cloud sebelumnya.
Oh ya, sekedar catatan, disini saya menggunakan awalan perintah sudo untuk perintah yang harus dieksekusi root.
Bagi kita yang sudah login melalui ssh sebagai root tidak usah menambahkan perintah sudo. Saya menggunakan sudo agar tutorial ini bisa dipakai di lingkungan lain.
Table of Contents
Instalasi Nginx
Ketik perintah untuk mengupdate informasi repository paket ubuntu kita.
sudo apt update
Lalu install nginx-nya
sudo apt install nginx
Periksa apakah layanan nginx sudah berjalan dengan baik apa belum
sudo systemctl status nginx.service
Mencoba Mengakses Web Server Nginx
Agar bisa diakses oleh umum, kita harus membuka dulu port 80 server kita. Caranya adalah dengan login ke console cloud VPS Alibaba Cloud di https://ecs.console.aliyun.com/.
Pilih instance kita, dibagian Action klik link More > Network and Security Group > Configure Security Group

Di tab Security Group di bagian Action klik Add Rules.

Pilih Quick Rule Creation.
Dibagian common port (TCP) centang port SSH (22) dan HTTP (80).
Dibagian Authentication Object (entah apa maksudnya) tulis IP 0.0.0.0/0
Lalu klik tombol OK untuk menyimpan. Lebih jelasnya lihat gambar dibawah.

Selannjutnya akses web server kita melalui web browser di alamat IP publik server VPS anda.
http://161.117.xxx.xx
Jika berhasil, kita akan melihat ucapan selamat datang seperti gambar dibawah ini
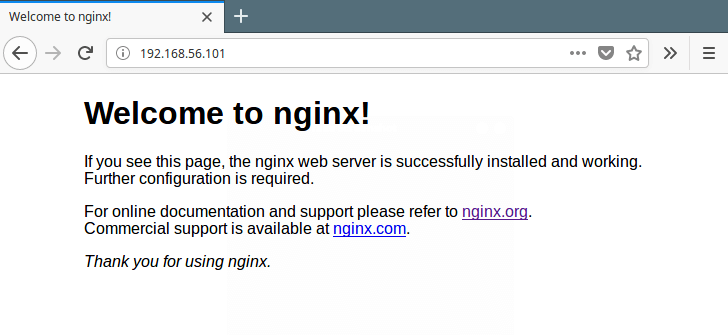
Instalasi MariaDB/MySQL
Selanjutnya kita akan menginstall database server MariaDB/MySQL.MySQL adalah pendahulu MariaDB, untuk kompabilitas, banyak perintah MariaDB tetap menggunakan perintah asli MySQL. Jadi tidak usah bingung.
Ketik perintah berikut ini
sudo apt install mariadb-server mariadb-client
Setelah terinstall, periksa apakah MariaDB berjalan tanpa halangan
sudo systemctl status mysql
Jika tidak ada masalah, langkah selanjutnya adalah mengamankan instalasi MariaDB/MySQL.
Jalankan perintah ini
sudo mysql_secure_installation
Di konfirmasi pertanyaan yang muncul, jawab saja y untuk semua :-).
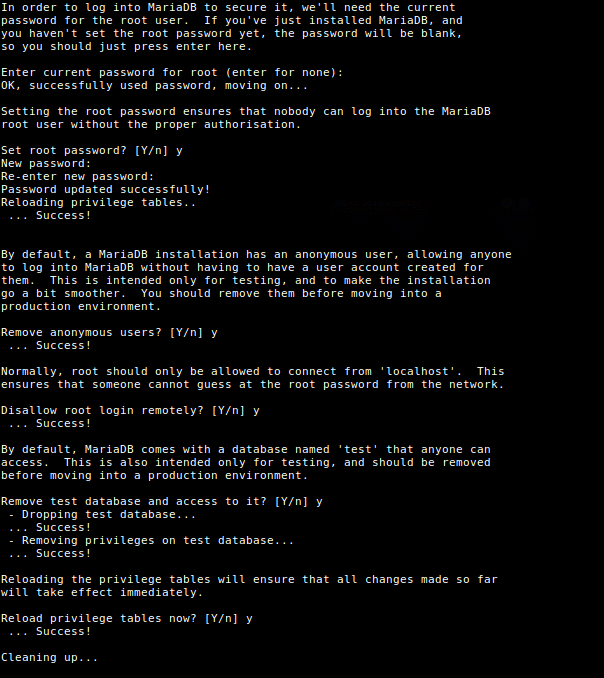
Instalasi PHP
Setelah menginstall web server dan database server, langkah selanjutnya adalah menginstall PHP, agar kita bisa menginstall WordPress setelahnya.
Ketik perintah ini di terminal ssh kita
sudo apt install php php-fpm php-common php-mysql php-gd php-cli
Kemudian buat symlynk untuk socket php-fm, karena konfigurasi bawaan mencantumkan versi yang lain.
ln -s /run/php/php7.2-fpm.sock /var/run/php/php7.0-fpm.sock
jika /run/php/php7.2-fpm.sock tidak ada (di cek dengan perintah ls /run/php/), bisa install ulang php-fm-nya
apt install –reinstall php7.2-fpm
Selanjutnya adalah melakukan konfigurasi agar script php bisa berjalan di web server.
Buka file konfigurasi PHP dengan editor nano.
sudo nano /etc/php/7.2/fpm/php.ini
Cari bagian ;cgi.fix_pathinfo=1 dan edit agar nampak seperti ini
cgi.fix_pathinfo=0
Simpan file tersebut dengan tombol keyboard Ctrl+O (huruf O) lalu keluar dari editor nano dengan tombol Ctrl+X
Selanjutnya buka file konfigurasi server default kita
sudo nano /etc/nginx/sites-available/default
Tambahkan index.php agar bisa diakses sebagai homepage
index index.php index.html index.htm index.nginx-debian.html;
Dan cari dan edit agar bagian ini aktif. Kita hanya perlu menghapus tanda ; didepan baris.
location ~ \.php$ {
include snippets/fastcgi-php.conf;
fastcgi_pass unix:/var/run/php/php7.2-fpm.sock;
}

Setelah itu restart php dan nginx
sudo systemctl restart php7.2-fpm
sudo systemctl restart nginx
Jika tidak ada masalah, selanjutnya kita bisa membuat file php dan mencoba mengaksesnya.
nano /var/www/html/info.php
Tulis kode berikut dan simpan file dengan nama hello.php
<?php
echo ‘Hello World!’;
Jika tidak ada masalah, ketika mengakses http://161.117.xxx.xx/hello.php kita akan mendapati tulisan Hello World di browser .
Jika ada masalah, kita bisa skip dulu dan menyelesaikannya di bagian berikutnya.
Bonus: Instalasi PHPMyAdmin
Agar memudahkan kita melakukan manajemen database, kita bisa menginstall PHPMYAdmin. Dengan ini kita bisa membuat, menghapus, mengimpor dan ekspor database dengan mudah.
Install PHPMyAdmin dengan perintah ini:
sudo apt install phpmyadmin
Ketika ditanya web server apa yang dipakai, seperti pada gambar dibawah tekan tombol TAB dan Enter.
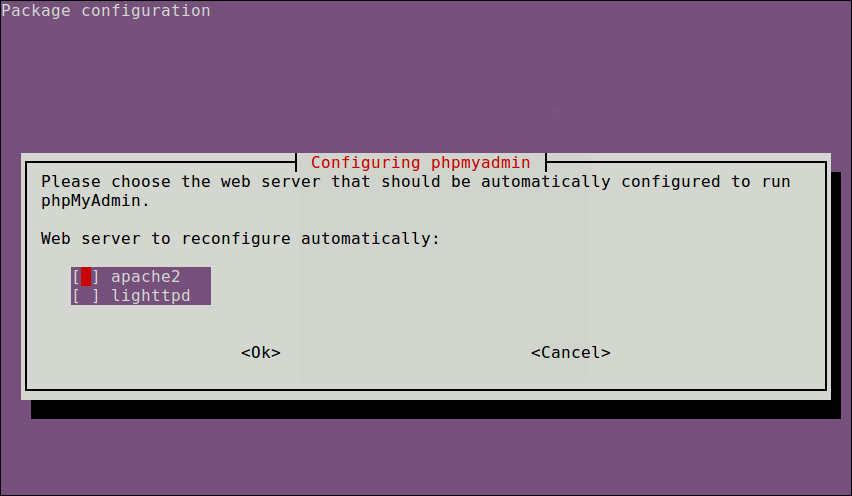
Selanjutnya masukkan password untuk membuat database. Disini kita memasukkan password akun instance kita.

Agar bisa diakses melalui web browser, kita buat symlink ke directory web server agar phpmyadmin bisa diakses.
sudo ln -s /usr/share/phpmyadmin /var/www/html/phpmyadmin
Lalu merubah ijin akses directorynya
sudo chmod 775 -R /usr/share/phpmyadmin/
sudo chown root:nginx -R /usr/share/phpmyadmin/
Selanjutnya membuat akun mysql baru, karena kita sudah memblok akses untuk user root saat instalasi MariaDB.
sudo mysql -u root -p
Di terminal MariaDB, masukkan baris perintah ini satu per satu, baris demi baris
MariaDB [(none)]> CREATE USER 'username'@'localhost' IDENTIFIED BY 'PASSWORDNYA'; MariaDB [(none)]> GRANT ALL PRIVILEGES ON *.* TO 'username'@'localhost' WITH GRANT OPTION; MariaDB [(none)]> FLUSH PRIVILEGES; MariaDB [(none)]> quit;
Sampai disini, mari kita coba mengakses PHPMyAdmin melalui browser. Buka alamat http://161.117.xxx.xx/phpmyadmin/
Untuk login pengguna, masukkan username dan password yang kita buat. Selanjutnya buat database baru dengan nama wordpress atau nama lainnya.
Login diatas juga digunakan untuk konfigurasi saat menginstall WordPress nantinya.
Instalasi WordPress
Di terminal ssh, ketik perintah berikut untuk mendownload source instalasi wordpress ke home kita.
wget https://wordpress.org/latest.tar.gz
Ekstrak source instalasinya
tar xvzf latest.tar.gz
Copy isi folder wordpress hasil ekstrakan ke directory web server
cp wordpress/* www/ -r
Rubah kepemilikan direktori web server
sudo chown -hR www-data:www-data /var/www/html
Lalu fix permission file dan direktori WordPress
cd /var/www/html
find . -type d -exec chmod 0755 {} \;
find . -type f -exec chmod 0644 {} \;
Selanjutnya buka alamat web server kita dan ikuti langkah-langkah instalasi WordPress.

OK, sampai disini dulu ya, jika ada masalah, kamu bisa tanyakan di komen atau langsung googling mandiri.
Baca juga artikel ini : Cara Login SSH Otomatis Tanpa Password ke Server VPS
